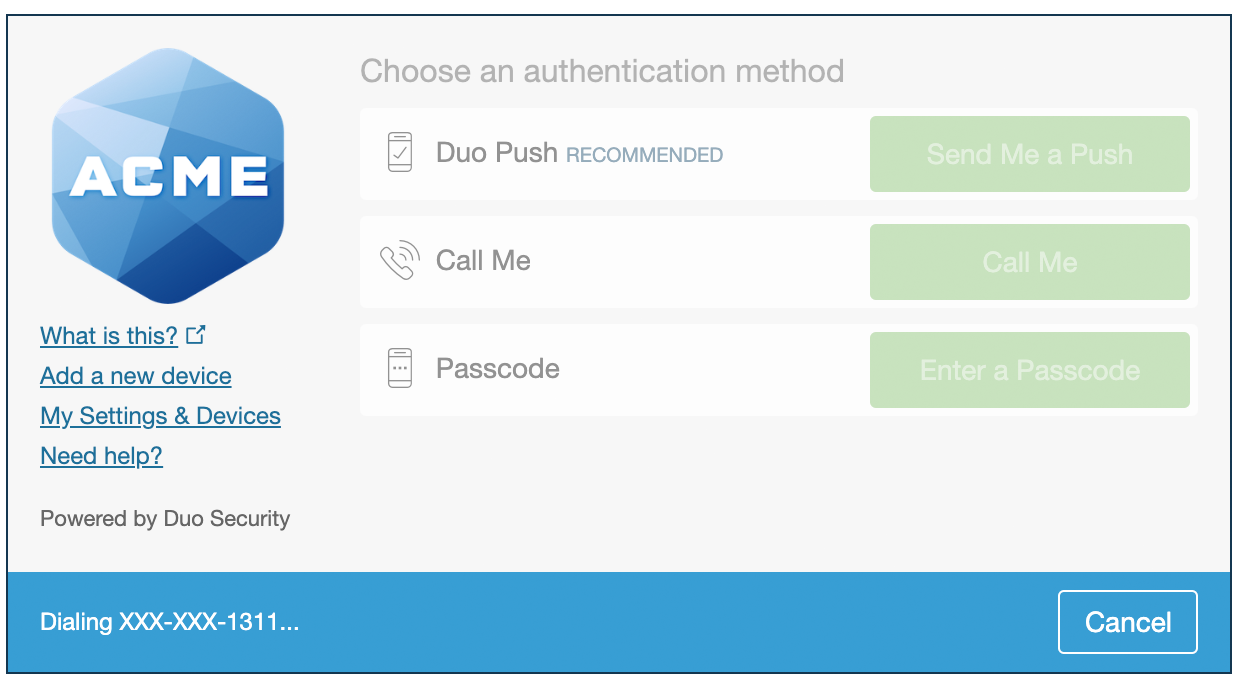Getting Started with Lumin
This page will help you get started with Lumin. You'll be up and running in a jiffy!
Welcome to Lumin!
We are excited for you to start using our dynamic analytic and visualization software that empowers cancer biologists to harness the power of computational science in a convenient and sophisticated tool. By following these few easy steps you will be on your Lumin account, analyzing data in no time!
Creating Your Lumin Account
STEP 1:
Upon being granted access to the Lumin Software, you will receive an activation email similar to what is shown in the image below. To activate your account click the link on your email that matches the link highlighted in the image below.
Please take note of the help email - [email protected], which you can email at anytime for help with you Lumin account. You can also reach out to your Business Development Representative who will pass your query onto the correct person of contact.
We recommend adding our email to your safe sender list - [email protected], to ensure you never miss out on any updates from Champions!

Activation Email
STEP 2:
After clicking the link, you will be brought to the screen where you create a password for you account. This page will look similar to what is shown in the image below. You will type and retype you password in the appropriate boxes, click the check box after reading our terms of use and then click 'Active Account'.

Creating a Password
STEP 3:
After setting up your password you will receive a welcome email similar to what is shown in the image below. The link highlighted in green, 'Access Lumin Now', will take you to the Lumin login page where you enter your email and password.

Welcome Email
Setting Up Your Live Demonstration
STEP 4:
From your welcome email, the link highlighted in red in the image above, 'Request a Live Demo Now', takes you to our webpage. On this page there is a submission form (highlighted in red in the image below), filling in this form ensures that the demonstration we provide for you is specifically tailored to your needs within our Lumin Software.

Request a Live Demonstration
Update Your Password
If you would like to update your passed on your Lumin account you can do so from the homepage. By clicking the settings dropdown (highlighted in red in the image below) and selecting 'Update Account'.

Lumin Homepage
Scrolling down to the bottom of this page you will see a 'Update Your Password' section as shown in the image below.

Update Your Password
Multi-Factor Authentication
Here on Lumin, we use Multi-Factor Authentication called DUO in order to enhance our security to protect all of your personal information and any data you have saved. These next few steps will walk you through how to set this up using the DUO app (Note: You will have to download the DUO app onto your device).
STEP 1:
Click 'Start Setup' highlighted in red in the image below.

Step 1: Protect You Champions Oncology Account
STEP 2:
From the list, choose the type of device you are planning to use for you Multi-Factor Authentication.
The next steps will guide you through how to set up with your mobile phone as it is the most commonly used and recommended. If you need any help with the other device please don't hesitate to click the 'need help?' or reach out to your business development representitive.

Step 2: What type of device are you adding?
STEP 3:
Select the country of the phone number you are using and then enter the phone number in the space provided (highlighted in red in the image below). Click 'Continue'.

Step 3: Enter your phone number
STEP 4:
Click the 'Text Me' button shown in step 1 in the image below. You will receive a text message with a 6-digit code. Enter the 6-digit code into the box highlighted in red in the image below and click the 'Verify' button. After the phone number has been verified click the 'Continue' button.

Step 4: Verify Ownership of the Phone Number Provided
STEP 5:
From the dropdown you can choose between asking which authentication method to use when you login each time or only using the duo push notification as the authentication when you sign in. Once you have selected one, click 'Continue to Login'.
The next steps will guide you through how to set up after choosing the option shown in the image below as it is the most commonly used.

Step 5: My Settings & Devices
STEP 6:
After you enter your email and password to login into Lumin the next step is the Multi-Factor Authentication which will look the image below. You can either:
- Click 'Send Me a Push' - this will send a notification to your mobile phone which will open the app for you to approve the login.
- Click 'Enter a Passcode' - for this option you will have to go to your DUO app where it will give you a passcode to enter into the textbox.

Step 6: Choose an Authentication Method
Once you have completed one of these method it will automatically take you to the Lumin homepage. (Please Note: The first time you login you will have to review the Lumin Platform Terms of Use which will look like the image below. You will only have to do this once.)

Lumin Platform Terms of Use
Once you have read over our Terms of Use and you are happy with them, check the 'I agree with the terms of use' box and then click the continue button shown highlighted in red in the image above.
Unable to Download the App?
The link below will show you how to use Duo with any cell phone or landline by supporting authentication via phone call and SMS passcodes.
References & Acknowledgements
The Multi-Factor Authentication used is the Two-factor authentication & endpoint security. Duo Security. (n.d.). Retrieved 2022, from https://duo.com/
Updated over 2 years ago